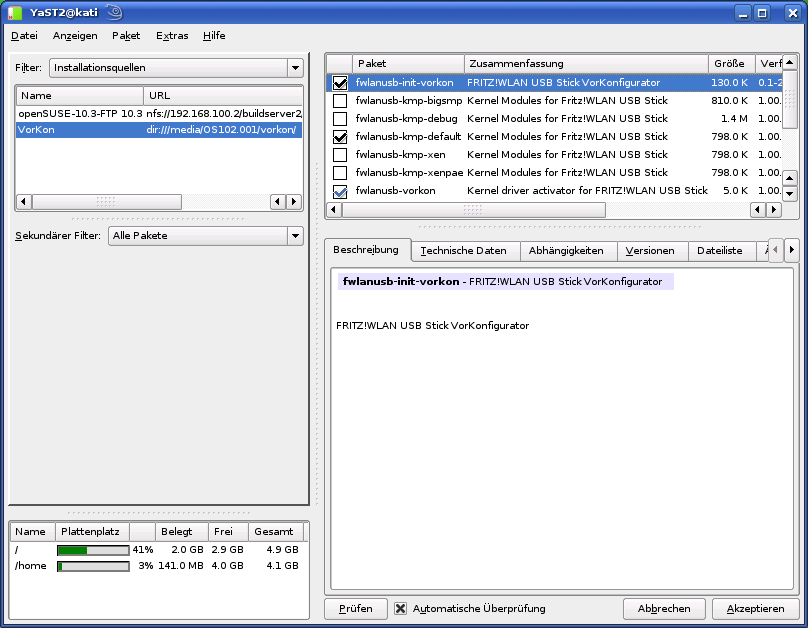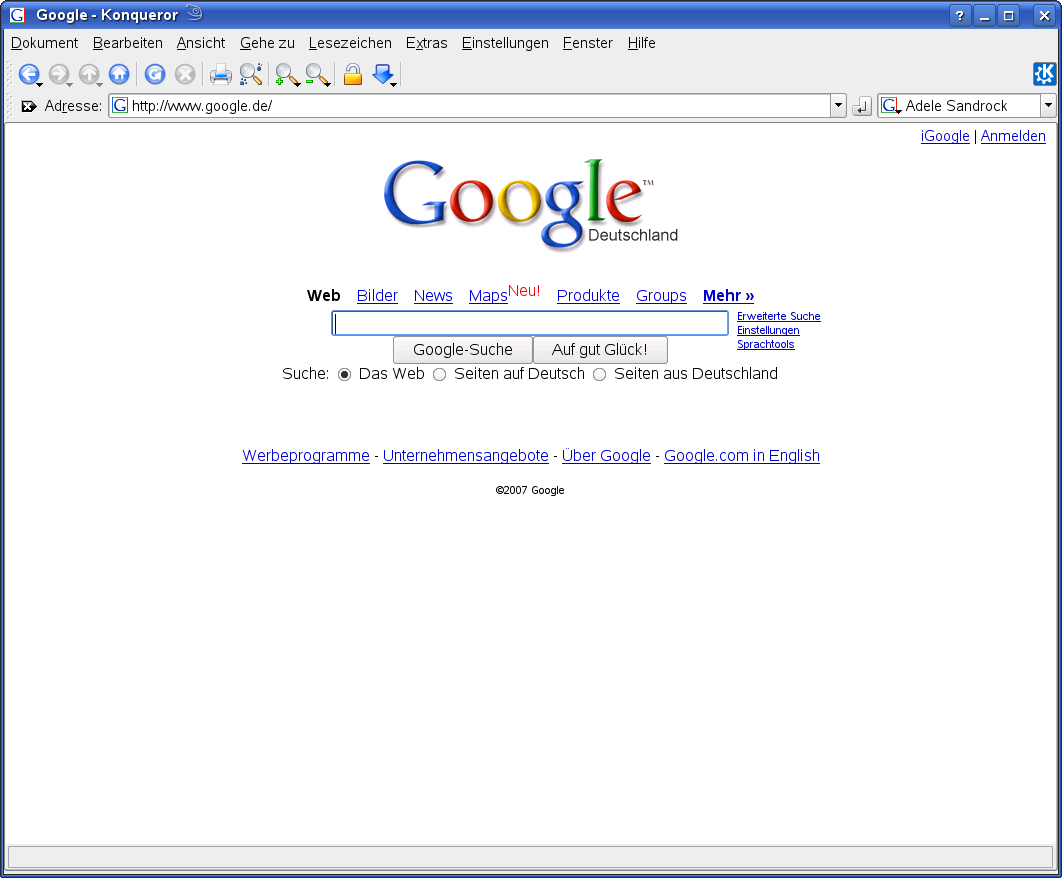Vorbereitungen
Stellen Sie bitte zunächst sicher, daß Sie Ihre persönliche Installationsquelle entsprechend der Anleitung aus Abschnitt Installation openSUSE Linux eingebunden haben. Außerdem benötigen Sie neben Ihrem Fritz!WLAN USB Stick einen aktiven Access Point für Ihr WLAN und dessen Zugangsdaten (WEP- oder WPA-Schlüssel sowie ESSID)! Diese Informationen finden Sie in der jeweiligen Herstellerdokumentation.Die Installation ist nicht aufwendig und läuft in drei einfachen Schritten ab:
- Initialisierung des Treibers und VorKonfigurators
- Konfiguration der Netzwerkkarte (YaST und VorKonfigurator)
- Installation des Treibers
Anschließend können Sie sofort beginnen, Ihren Fritz!WLAN USB Stick in Ihrem WLAN zu nutzen.
Zur Installation können Sie jetzt einfach YaST (s. Kapitel 3 Installieren bzw. Entfernen von Software in SUSE-Handbuch) oder smart nutzen. Im folgenden beschreiben wir die Installation über YaST. Der VorKonfigurator unterstützt Sie bei der Installation, indem er viele benötigte Einstellungsparameter automatisch ermittelt.
1. Installation des Treibers und des VorKonfigurators
Für einen optimalen Installationsablauf sollte der FRITZ!WLAN USB Stick jetzt noch nicht mit dem USB-Anschluß des Rechners verbunden sein! Ziehen sie ihn ggf. wieder vom USB-Anschluß Ihres Rechners ab.
1.1 Installation des VorKonfigurators
Wählen Sie in YaST Ihre persönliche Installationsquelle aus. Wählen Sie hier bitte das Paket fwlanusb-init vorkon aus:
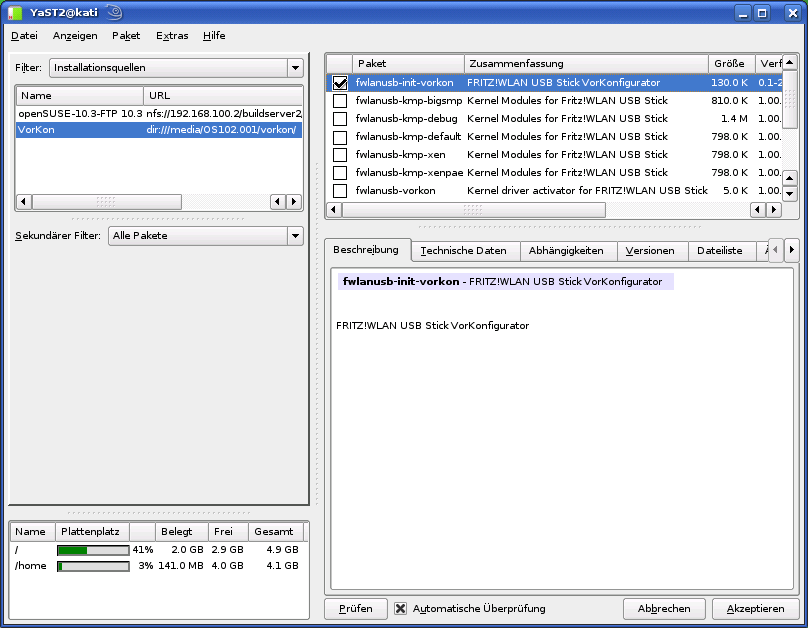
Klicken Sie auf <Akzeptierenen>, damit das Paket installiert werden kann. Wählen Sie anschließend <Ja - weitere Software installieren>. Wählen Sie nun aber jetzt keine weitere
Software zur Installation aus.
1.2 Einrichten des Webservers Apache
Der
VorKonfigurator ist webbasiert und nutzt einen laufenden Apache-Webserver auf
ihrem Rechner. Die Installation des Webservers ist bereits geschehen
und die weitere Einrichtung ist nicht aufwendig. Anschließend können
Sie den VorKonfigurator nutzen.
Rufen Sie jetzt YaST auf und wählen Sie Netwerkdienste mit Klick auf <HTTP-Server> (sollte die Auswahl <HTTP-Server> nicht zu sehen sein, beenden Sie bitte YaST und starten es noch einmal neu):
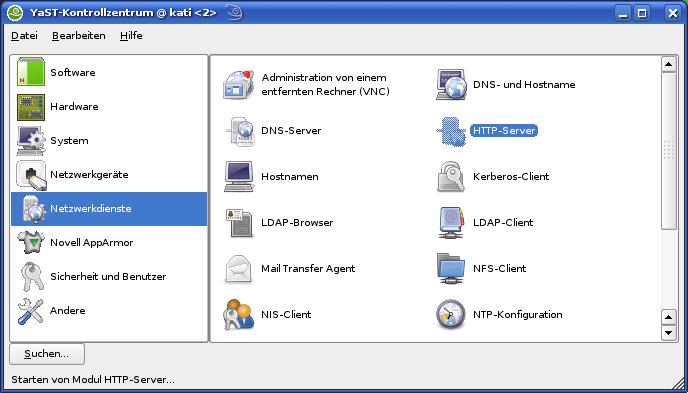
Ein neues Fenster öffnet sich. Je nachdem, ob bereits vorher schon einmal Apache konfiguriert wurde, sieht das nächste Fenster anders aus. Wechseln Sie dementsprechend zu Schritt 1.3 oder 1.4.
1.3 Konfiguration des HTTP-Servers
Wurde der Apache schon einmal konfiguriert, ist nicht viel zu tun. Es ist hier nur zu kontrollieren, ob die PHP-Skriptsprache aktiviert ist. Klicken Sie im sich öffnenden Fenster auf den Reiter "Server-Module" und ziehen Sie die Auswahl nach unten, bis Sie in der Zeile "Namen" php5 sehen: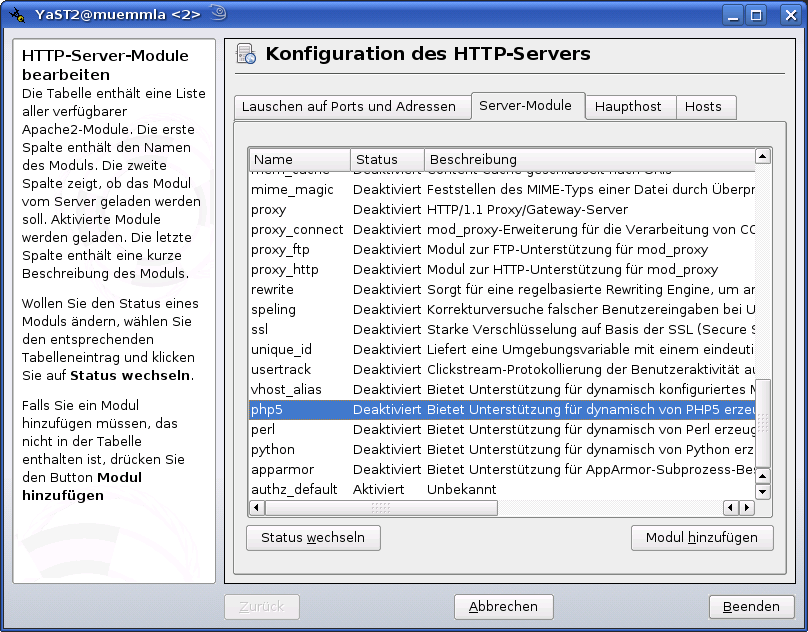
Das Server-Modul php5 muß aktiviert sein, damit der VorKonfigurator arbeiten kann. Sollte es, wie auf obiger Abbildung dargestellt, auf "Deaktiviert" stehen, stellen Sie es mit einem Klick auf <Status wechseln> um:
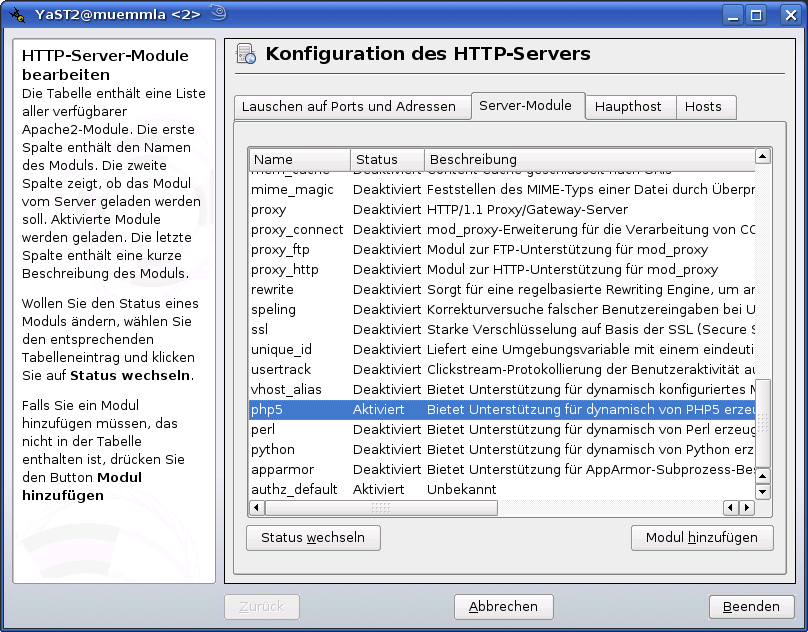
Mit dieser Einstellung ist der VorKonfigurator einsatzbereit, und die Apche-Konfiguration abgeschlossen. Gehen Sie nun zu Schritt 1.5.
1.4 HTTP-Wizard zur Konfiguration einer Neuinstallation
Lassen Sie die Einstellungen unverändert und klicken Sie einfach auf auf <Weiter>.Im neu sich öffnenden Fenster setzen Sie ein Häkchen vor "PHP-Skriptsprache aktivieren":
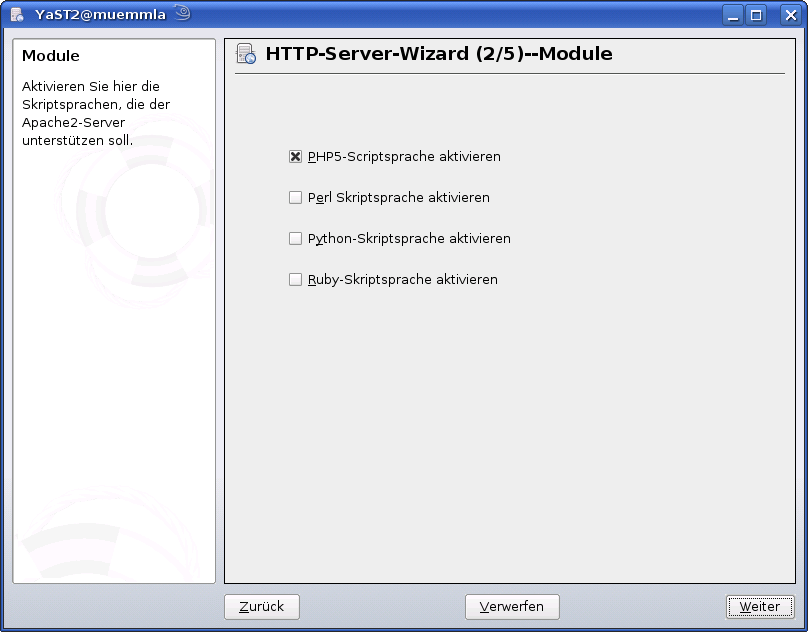
Klicken Sie wieder auf <Weiter>. Im neuen Fenster zeigt sich die Einstellung des
Standard-Host. Geben
Sie Ihrem Rechner einen Servernamen, indem Sie die Zeile "Servername" markieren und auf <Bearbeiten> klicken:
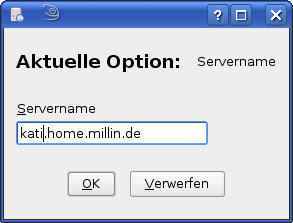
Mit Klick auf <OK> werden die Änderungen übernommen:
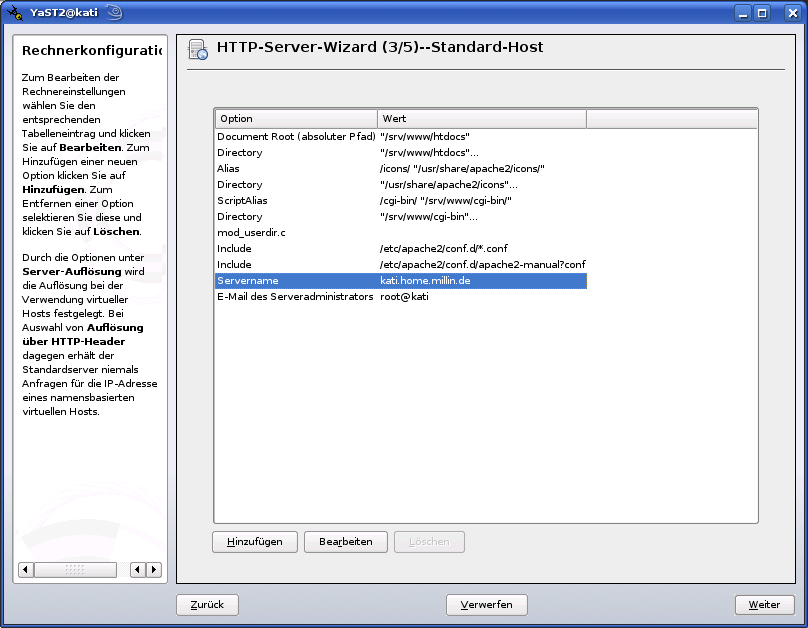
Klicken Sie auf <Weiter>. Übernehmen Sie dabei die bei der
Installation vorgenommenen Einstellungen (Beschreibung in
Abschnitt 20.4. Konfigurieren von Netzwerkverbindungen mit YaST). Details zu Apache finden sich unter 30.2. Konfigurieren von Apache in
Abschnitt 30.2.2. "Konfigurieren von Apache mit YaST". Den Abschluß der
Apache-Konfiguration zeigt das folgende Browserfenster:
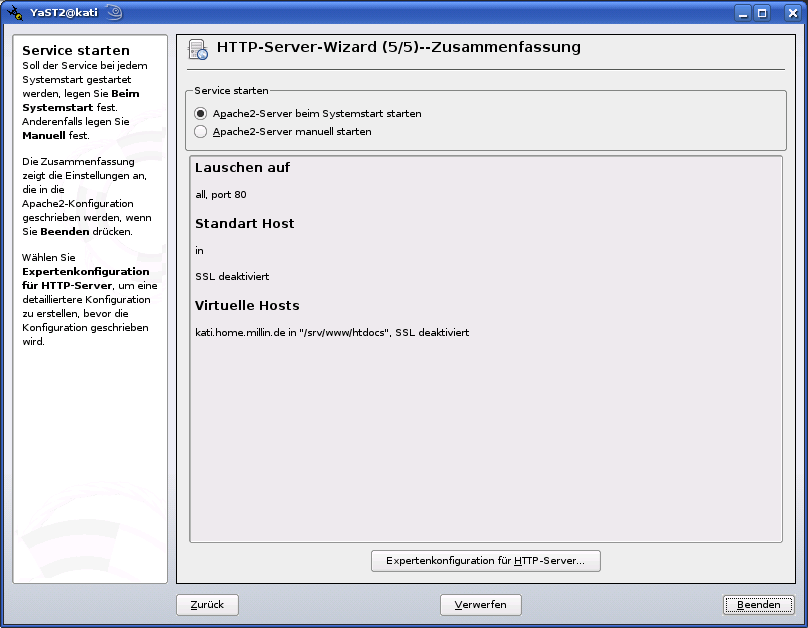
Klicken Sie nun auf <Beenden>. Damit ist die Konfiguration abgeschlossen.
1.5 Aktivierung des Webservers Apache
Damit der VorKonfigurator arbeiten kann,
benötigt er einen aktiv laufenden Apache-Server. Wie Sie auf obiger
Abbildung (Zusammenfassung HTTP-Wizard) erkennen können, wird der Apache
beim nächsten Systemstart gleich mitgestartet.
Damit Sie nun jetzt nicht Ihren Rechner neu starten müssen, klicken Sie noch einmal in YaST auf <HTTP-Server>. Im neu auftauchenden Fenster kann man den Zustand des HTTP-Dienstes einstellen. Jetzt dürfte noch das Kästchen "Deaktiviert" markiert sein. Markieren Sie "Aktiviert"
Damit Sie nun jetzt nicht Ihren Rechner neu starten müssen, klicken Sie noch einmal in YaST auf <HTTP-Server>. Im neu auftauchenden Fenster kann man den Zustand des HTTP-Dienstes einstellen. Jetzt dürfte noch das Kästchen "Deaktiviert" markiert sein. Markieren Sie "Aktiviert"
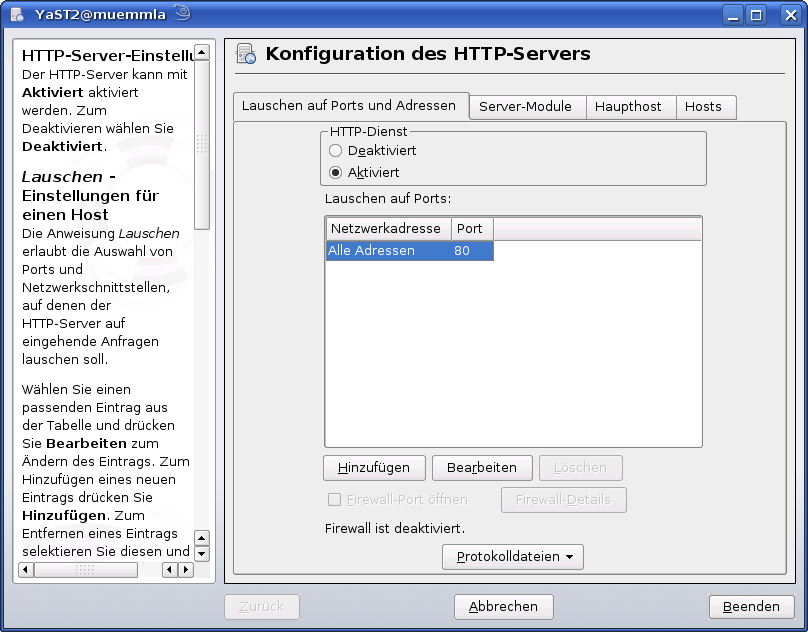
und
klicken Sie dann auf "Beenden". Jetzt wird der Apache mit den gerade
getroffenen Einstellungen neu gestartet. Damit ist die Konfiguration
des Apache für den VorKonfigurator abgeschlossen. Wenn Sie jetzt einen
weiteren VorKonfigurator zur Installation einer der anderen
VorKon-Anwendungen nutzen möchten, müssen Sie die Konfiguration des
Apache nicht noch einmal wiederholen. Die Einstellungen passen zu allen anderen VorKonfiguratoren.
Wenn
Sie von der Installationsanleitung eines anderen VorKonfigurators zu
obigem Abschnitt 1.1 geführt wurden, können Sie wieder zu dieser
Installationsanleitung zurückkehren und dort mit dem nächsten Schritt
fortfahren.
Wenn Sie die Installation des Fritz!WLAN USB Stick oder die Installation der ODBC-Schnittstelle
abgeschlossen haben, ist ein aktiver Apache-Server nicht mehr
notwendig. In diesem Fall, können Sie nachdem die Installation
abgeschlossen ist, den Apache-Dienst deaktivieren.
1.6 Starten des VorKonfigurators
Starten Sie jetzt ein neues Browserfenster mit einem Klick auf diese URL:http://localhost/tmp/vorkon/fwlanusb/vorkonfigurator/install.php
Nun zeigt sich das Fenster mit dem VorKonfigurator, der ihnen mitteilt, welcher Treiber zu dem bei Ihnen laufenden Linux paßt:
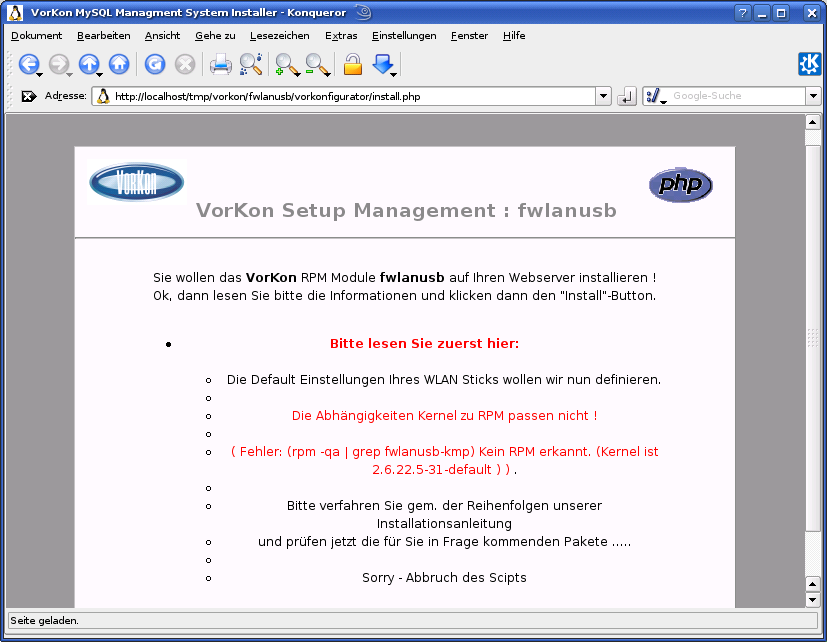
(Hatten
Sie bereits bei der Installation das passende Kernelmodul für Ihren
FRITZ!WLAN USB
Stick installiert, wird angezeigt, daß Treiber und Kernel
zusammenpassen und Sie können den folgenden Schritt überspringen.)
Wählen Sie nun in YaST Ihre persönliche Installationsquelle aus. Wählen Sie hier bitte das Paket fwlanusb-kmp passend zu Ihrem Kernel (im Beispiel fwlan-kmp-default) aus:

Klicken Sie auf <Akzeptieren>, damit das Paket installiert werden kann. Wählen Sie anschließend <Ja - weitere Software installieren>. Wählen Sie nun aber jetzt keine weitere
Software zur Installation aus.
2. Konfiguration der Netzwerkkarte
Nachdem der Treiber initialisiert und der VorKonfigurator installiert
wurde, wird nun der Fritz!WLAN USB Stick als neue
Netzwerkkarte eingerichtet. Im
Anschluß an diesen Schritt richtet dann der
VorKonfigurator den USB Stick für Ihr WLAN passend ein
2.1 Netzwerkkarte mit YaST einbinden
Zunächst machen wir die Netzwerkkarte über YaST dem System
bekannt. Achtung: Stecken Sie jetzt bitte den Fritz!WLAN USB Stick noch nicht an Ihren Rechner
an! Rufen Sie nun im YaST-Kontrollzentrum -> <Netzwerkgeräte> -> <Netzwerkkarte> auf:
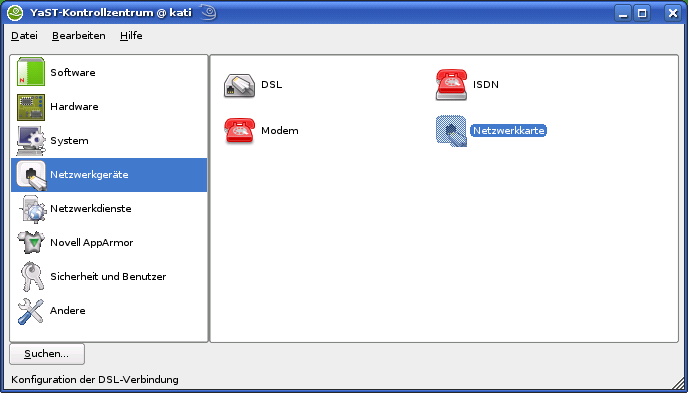
Im sich öffnenden Fenster erhalten Sie einen Überblick über die Netzwerkeinstellungen:
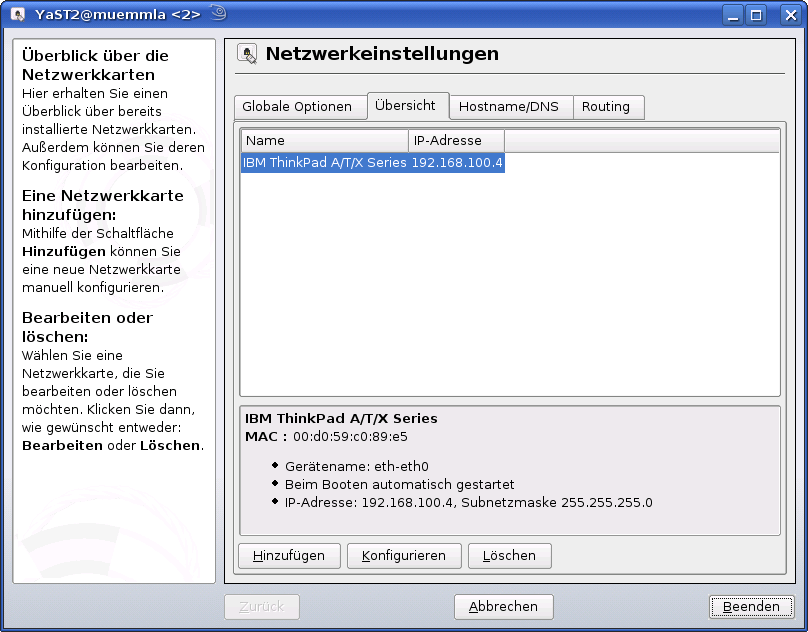
Im Beispiel ist hier bereits eine Netzwerkkarte mit der IP-Adresse
192.168.100.4 eingerichtet. Klicken Sie jetzt auf
<Hinzufügen>. Das neu auftauchende Fenster erlaubt die
manuelle Konfiguration der neuen Netzwerkkarte.
Wählen Sie als Gerätetyp Drahtlos und geben Sie im Feld Modulname den Wert fwlanusb ein. Die anderen Felder bleiben unverändert (das Feld USB wird nicht angekreuzt!):
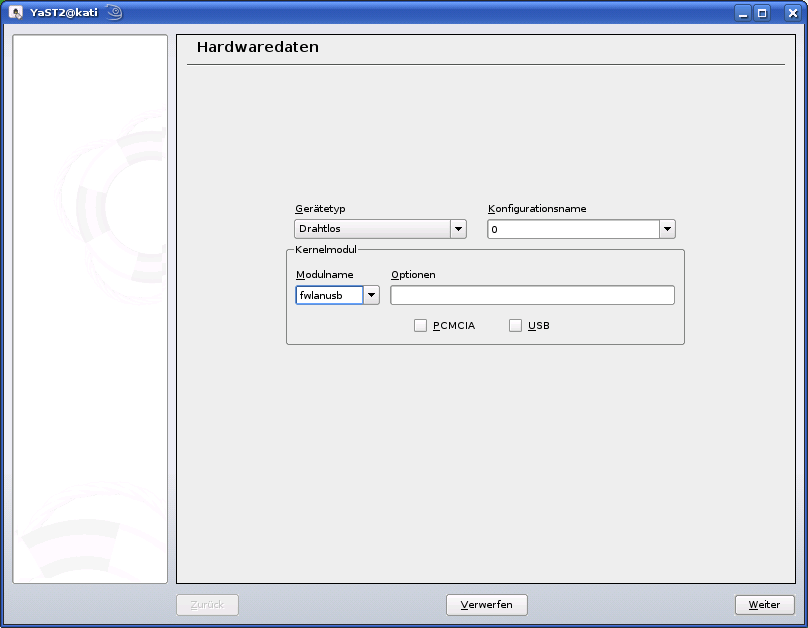
Klicken Sie jetzt auf <Weiter>. Im nächsten auftauchenden
Fenster klicken Sie oben auf den Reiter "Allgemein". Damit wechselt die
Ansicht. Wählen Sie hier als Geräte-Aktivierung Falls hot-plugged:
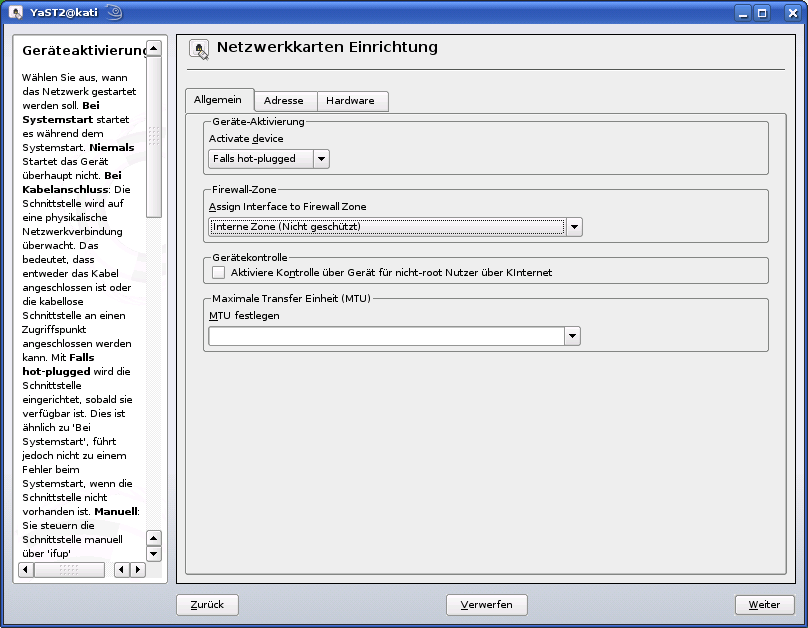
Damit wird sichergestellt, daß der FRITZ!WLAN USB Stick aktiviert wird, wenn Sie ihn einstecken.
Klicken Sie anschließend oben auf den Reiter <Adresse> und
konfigurieren Sie hier weitere Einstellungen der Netzwerkkarte. Im
Beispiel wird hier die zum Netzwerk passende IP-Adresse 192.168.100.42
und die Subnetzmaske 255.255.255.0 vergeben:
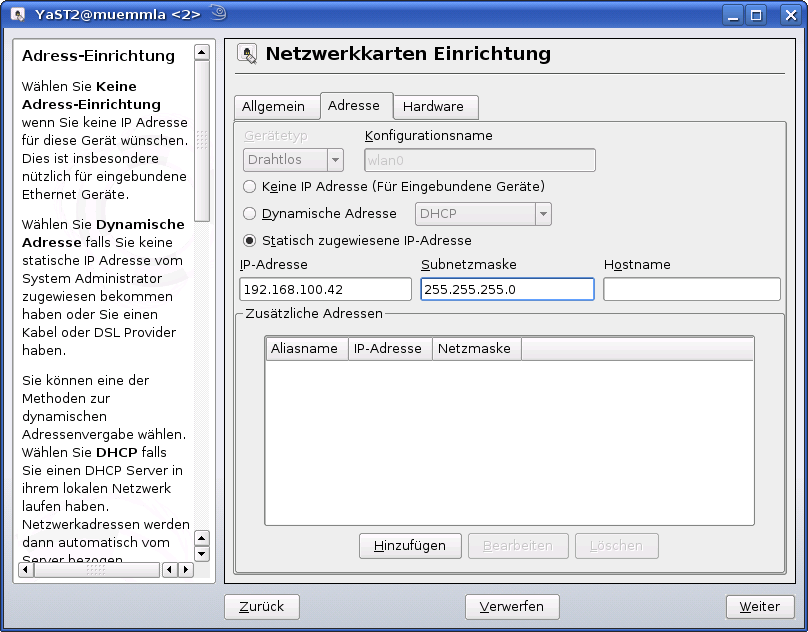
Die weiteren Einstellungen für die Felder Hostname, Nameserver und
Routing werden im installationshandbuch in
Abschnitt 20.4. Konfigurieren von Netzwerkverbindungen mit YaST) beschrieben. Klicken Sie auf <Weiter>.
Im neu auftauchenden Fenster für die "Konfiguration der drahtlosen Netzwerkkarte":
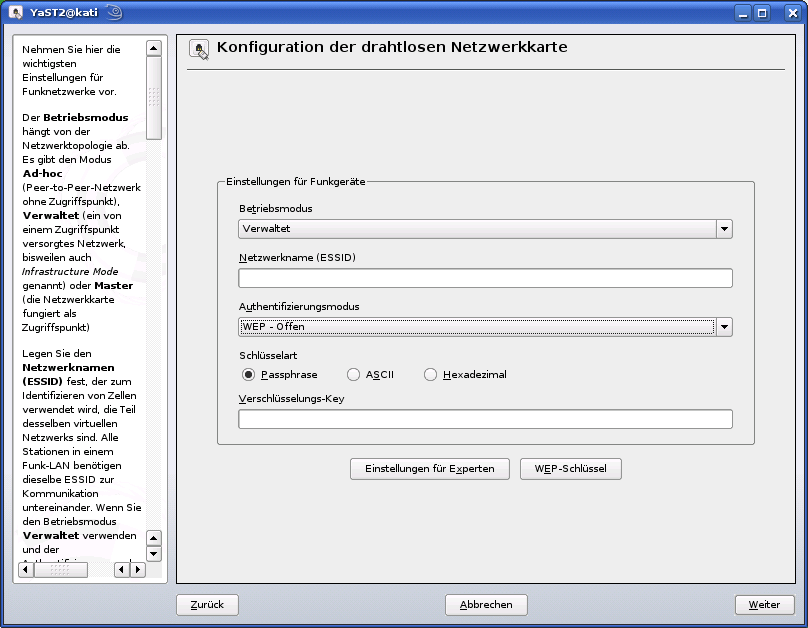
lassen Sie alle Felder unverändert und klicken einfach auf
<Weiter>. Den Warnhinweis können wir mit Klick auf
<Ja> ignorieren, da die Konfiguration des Fritz!WLAN USB Stick über den VorKonfigurator vorgenommen wird. Im neu
auftauchenden Fenster wird jetzt die Drahtlose Netzwerkkarte neu
angezeigt:
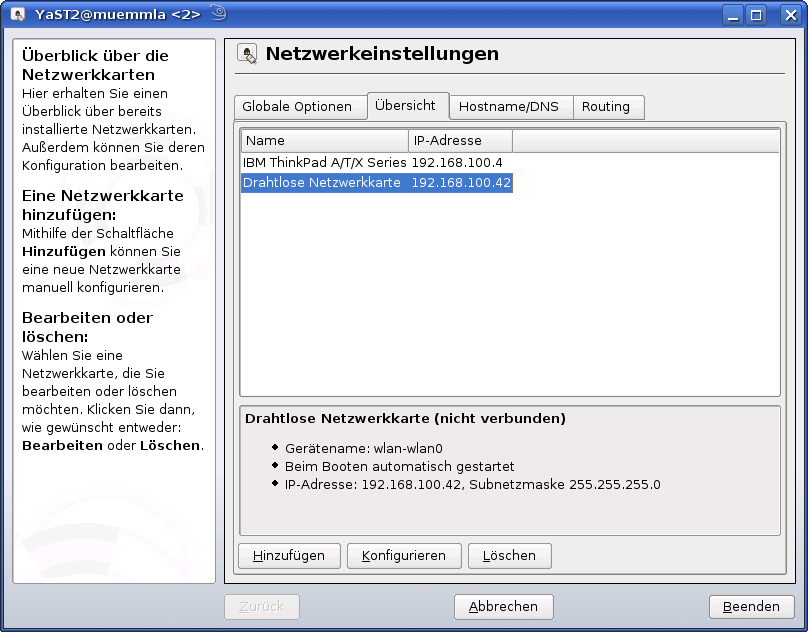
Die Konfiguration der Netzwerkkarte mit YaST schließen wir mit
Klick auf <Beenden> ab. Nun werden die Netzwerkeinstellungen
gespeichert und das Netzwerk neu gestartet. Zum Schluß bendet
sich das Modul mit Schließen des Fensters.
2.2 Netzwerkkarte mit VorKonfigurator in WLAN einbinden
Versichern
Sie sich, daß Ihr Access Point eingeschaltet ist. Verbinden Sie jetzt den Fritz!WLAN USB Stick mit dem Rechner. Damit wird die WLAN-Karte neu aktiviert.
Kurze Zeit später öffnet sich ein neues Fenster:
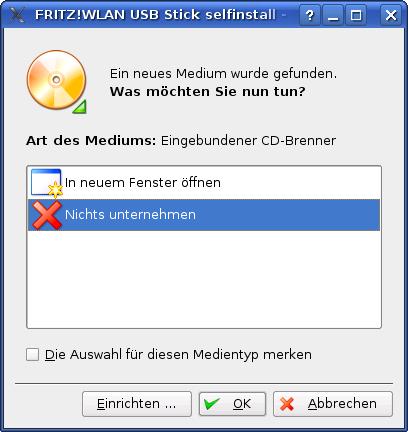
Da
der Treiber noch nicht eingerichtet ist, hält das System den Fritz!WLAN
USB Stick für einen CD-Brenner. Lassen Sie sich dadurch nicht
verunsichern. Markieren Sie "Nichts unternehmen" und klicken Sie auf
<OK>. Damit diese Anzeige nicht mehr auftritt, machen Sie am
besten ein Häkchen bei "Die Auswahl für diesen Medientyp merken".
Aktualisieren Sie jetzt die Anzeige Ihres Browsers, oder klicken Sie
einmal auf den folgenden Link:
http://localhost/tmp/vorkon/fwlanusb/vorkonfigurator/install.php
Nun zeigt sich folgendes Bild:
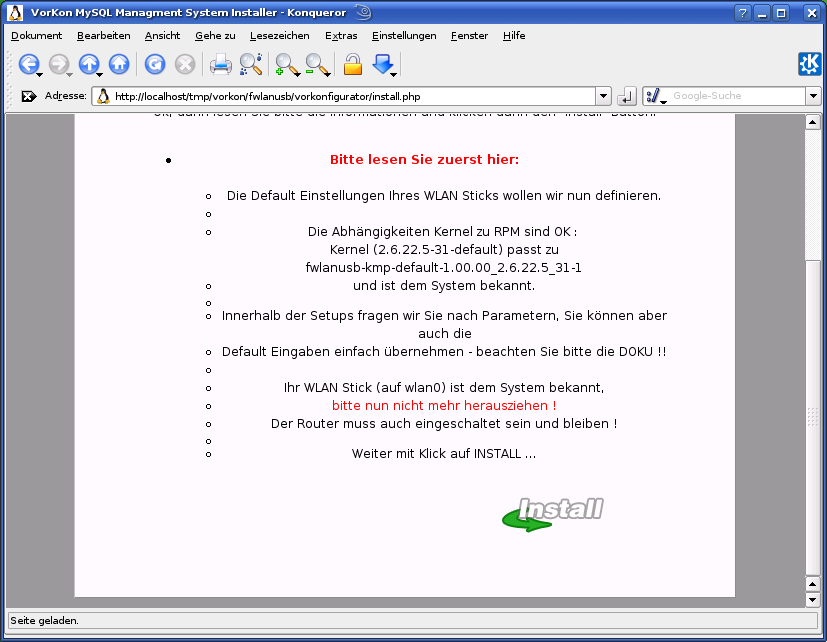
Klicken Sie auf <Install>. Im neu auftauchenden Fenster können Sie jetzt den Fritz!WLAN USB Stick passend für Ihr WLAN einrichten:
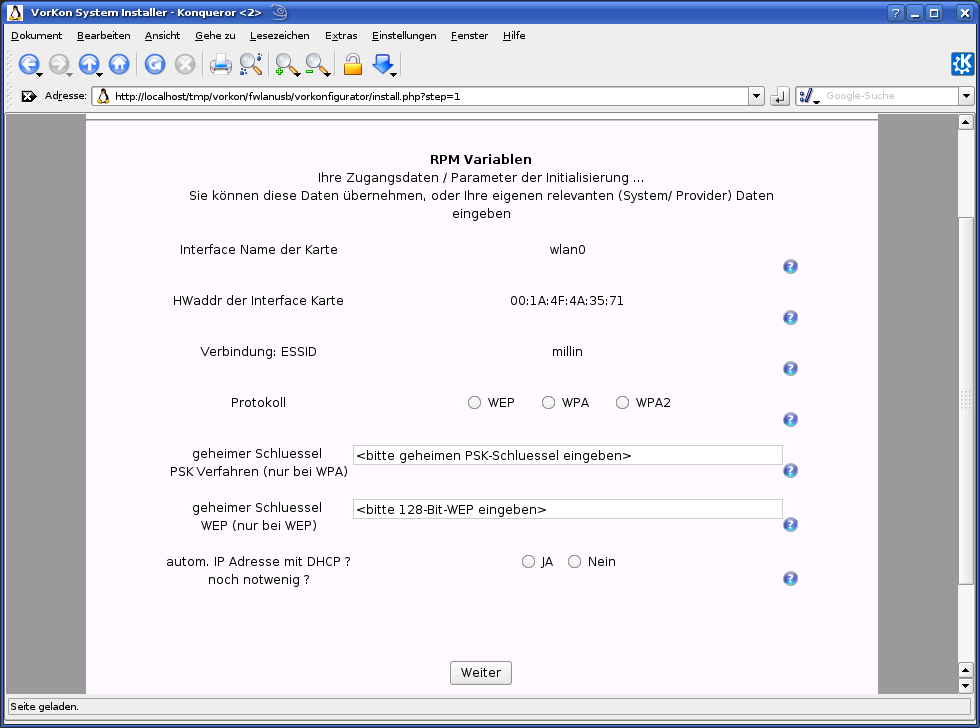
Der
VorKonfigurator hat bereits den Access Point/WLAN-Router mitsamt dessen ESSID
automatisch erkannt. Wählen Sie das von Ihrem Access Point verwendete
Protokoll (WEP, WPA oder WPA2) aus und geben Sie
- Ihren geheimen PSK-Schlüssel bei WPA bzw. WPA2 oder
- Ihren geheimen 128-bit Schlüssel bei WEP
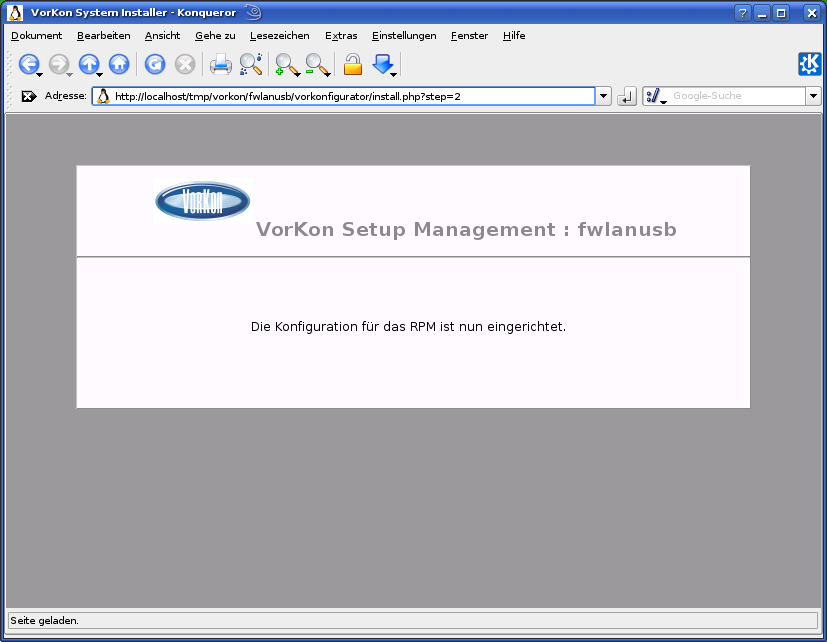
Damit ist die Konfiguration der Netzwerkkarte für Ihr WLAN durch den VorKonfigurator abgeschlossen.
3. Installation des Treibers
Im nächsten Schritt wird nun der Treiber passend für Ihr WLAN
installiert. Für einen optimalen Installationsablauf ziehen Sie
bitte den FRITZ!WLAN USB Stick jetzt noch einmal ab!.
Wechseln Sie nun wieder zu YaST und wählen Sie dort das Paket fwlanusb-vorkon aus:
Klicken Sie auf <Akzeptieren>, damit das Paket installiert werden kann. Wählen Sie anschließend <Nein - Installation beenden>.
Damit ist die Installation des Fritz!WLAN USB Stick abgeschlossen. Bitte beachten Sie, daß Sie für einen optimalen Systemstart den Fritz!WLAN USB Stick erst nach dem Systemstart mit dem USB-PORT verbinden.
Von nun an brauchen Sie den Stick
nur mit dem USB-Port verbinden, und kurz darauf ist Ihr Rechner mit
Ihrem WLAN verbunden. Rufen Sie doch jetzt beispielsweise einmal für einen abschließenden Test die URL http://www.google.de auf:
Wenn Sie den Stick in einem anderen WLAN verwenden wollen oder die Einstellungen Ihres Access Points verändern, reinstallieren Sie die Pakete fwlanusb-init-vorkon und fwlanusb-vorkon. Den Schritt "2.1 Netzwerkkarte mit YaST einbinden" überspringen Sie und richten Ihren Fritz!WLAN USB Stick direkt mit dem VorKonfigurator gemäß Abschnitt "2.2 Netzwerkkarte mit VorKonfigurator in WLAN einbinden" für das neue WLAN ein.
Zum Schluß noch ein wichtiger Hinweis: Der Kernel-Treiber für den Fritz!WLAN USB Stick muß zum aktuell laufenden Kernel des Linux-Systems passen. Daher arbeitet der jetzt eingerichtete Kerneltreiber nach dem nächsten Kernel-Update nicht mehr! Für das erste Kernel-Update auf Kernel 2.6.22.9-0.4 haben wir auf der DVD eine weitere Installationsquelle unter vorkon/Update-Kernel-2.6.22.9-0.4 eingerichtet. Binden Sie diese entsprechend der Anleitung aus Abschnitt Installation openSUSE Linux ein. Dann können Sie wieder über den VorKonfigurator den passenden Kerneltreiber installieren. Mit November 2007 steht Ihnen eine persönliche Update-Installationsquelle unter
www.vorkon.de
zu Verfügung. Dort finden Sie auch die aktuellen Treiber für AVM-Geräte. Weitere Informationen finden Sie unter www.vorkon.de. Den Zugangscode finden Sie auf dem Einlegeblatt der DVD.
Wenn Sie den Stick in einem anderen WLAN verwenden wollen oder die Einstellungen Ihres Access Points verändern, reinstallieren Sie die Pakete fwlanusb-init-vorkon und fwlanusb-vorkon. Den Schritt "2.1 Netzwerkkarte mit YaST einbinden" überspringen Sie und richten Ihren Fritz!WLAN USB Stick direkt mit dem VorKonfigurator gemäß Abschnitt "2.2 Netzwerkkarte mit VorKonfigurator in WLAN einbinden" für das neue WLAN ein.
Zum Schluß noch ein wichtiger Hinweis: Der Kernel-Treiber für den Fritz!WLAN USB Stick muß zum aktuell laufenden Kernel des Linux-Systems passen. Daher arbeitet der jetzt eingerichtete Kerneltreiber nach dem nächsten Kernel-Update nicht mehr! Für das erste Kernel-Update auf Kernel 2.6.22.9-0.4 haben wir auf der DVD eine weitere Installationsquelle unter vorkon/Update-Kernel-2.6.22.9-0.4 eingerichtet. Binden Sie diese entsprechend der Anleitung aus Abschnitt Installation openSUSE Linux ein. Dann können Sie wieder über den VorKonfigurator den passenden Kerneltreiber installieren. Mit November 2007 steht Ihnen eine persönliche Update-Installationsquelle unter
www.vorkon.de
zu Verfügung. Dort finden Sie auch die aktuellen Treiber für AVM-Geräte. Weitere Informationen finden Sie unter www.vorkon.de. Den Zugangscode finden Sie auf dem Einlegeblatt der DVD.